Это первая статья документации по AbilityCash. Описание программы будет сделано в виде небольших уроков, которые расскажут об основных возможностях программы. Попробуйте выполнять все описанные в уроках действия с программой, это поможет вам лучше разобраться с возможностями AbilityCash.
Прежде всего, для установки AbilityCash на вашем компьютере необходимо загрузить установщик программы. Ссылка для загрузки установщика находится на странице загрузок сайта.
Установщик очень простой и не требует специального описания.
Кстати, программа прекрасно может работать на флешке и запускаться на любом компьютере прямо с флеш-карты без установки. Мало того, AbilityCash можно настроить так, чтобы в реестре Windows не оставались никакие следы о работе программы. Как это сделать? Это будет описано в другом документе.
Запустите программу, дважды щелкнув мышкой на ее ярлыке. Вообще, всякий раз при запуске AbilityCash пытается открыть последний файл данных, с которым работала в прошлом сеансе. Но если программа запускается в первый раз, то она запустится с новым, пустым файлом данных:
Почти все окно программы занимает переключатель закладок. Каждая из закладок служит для работы со своим видом данных. Названия, в общем, должны быть интуитивно понятными.

Закладки «Счета» и «Валюты» служат для просмотра и редактирования счетов и валют соответственно. Название закладки «Отчеты» должно говорить само за себя. Точно так же как и название «Операции».
Закладка «Статьи» содержит статьи прихода и расхода, которые нужны для того, чтобы отличать разные доходы и расходы друг от друга и анализировать структуру приходов и расходов пользователя.
В новом файле данных программа автоматически создает всего один счет "Наличные" в российских рублях. Но вы, возможно, храните свои деньги не только в рублях и, может быть, не только в наличных. Например, вы можете положить деньги на банковский вклад или на кредитную карточку, поэтому вам могут понадобиться и другие счета. Давайте создадим счет "Наличные" в долларах США.
Вначале создадим новую валюту. Это можно сделать на закладке "Валюты". Откроем эту закладку:
Далее, из меню "Действия" выберем пункт "Добавить":
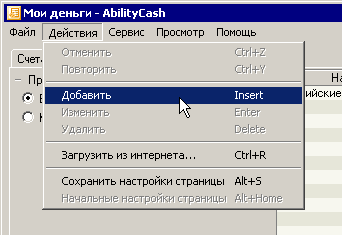
Появится окно для ввода новой валюты:
В этом окне нам нужно указать название валюты (тут лучше всего ввести "человеческое" название, например "Доллары США", "Украинские гривны" или "Белорусские рубли") и ее обозначение. Выбор обозначения довольно важен потому что практически везде в программе рядом с суммами будет показываться обозначение, а не название валюты. В качестве обозначения для долларов США можно использовать значок доллара ($), но лучше ввести обозначение из справочника валют (USD), потому что это позволит потом автоматически загружать курсы валют через интернет.
Поле "Знаков после запятой" можно оставить как есть. Там по умолчанию стоит значение "2", это как раз то, что нам надо.
Итак, заполняем поля в окне добавления новой валюты:
И нажимаем ОК:
Мы только что добавили новую валюту "Доллары США - USD". Теперь нам нужно создать счет в этой валюте. Для этого вернемся на страницу счетов:
Далее, из меню "Действия" выберем пункт "Добавить":
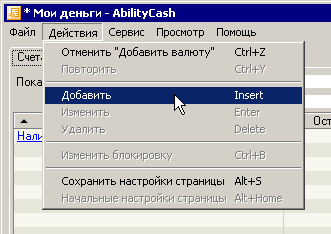
Появится окно для ввода нового счета:
В этом окне вводим название счета "Наличные", после этого из выпадающего списка "Валюта счета" выбираем "USD - Доллары США", а поля "Начальный остаток" и "Примечание" оставляем без изменения. Вот что должно получиться:
Теперь можно нажать на кнопку "ОК", после чего мы увидим новый счет в окне программы:
Итак, мы только что добавили новый счет в долларах США.
Чтобы не потерять сделанные изменения теперь необходимо сохранить файл с данными на диске. Для этого из меню "Файл" выберите пункт "Сохранить":

На экране компьютера должно появиться стандартное окно для выбора файла, в котором нужно указать название файла. Укажем название файла "Пример":
и нажмем кнопку "Сохранить".
В следующем уроке мы введем правильные остатки по счетам, сделаем несколько операций и попробуем построить первые отчеты.
| Далее > |